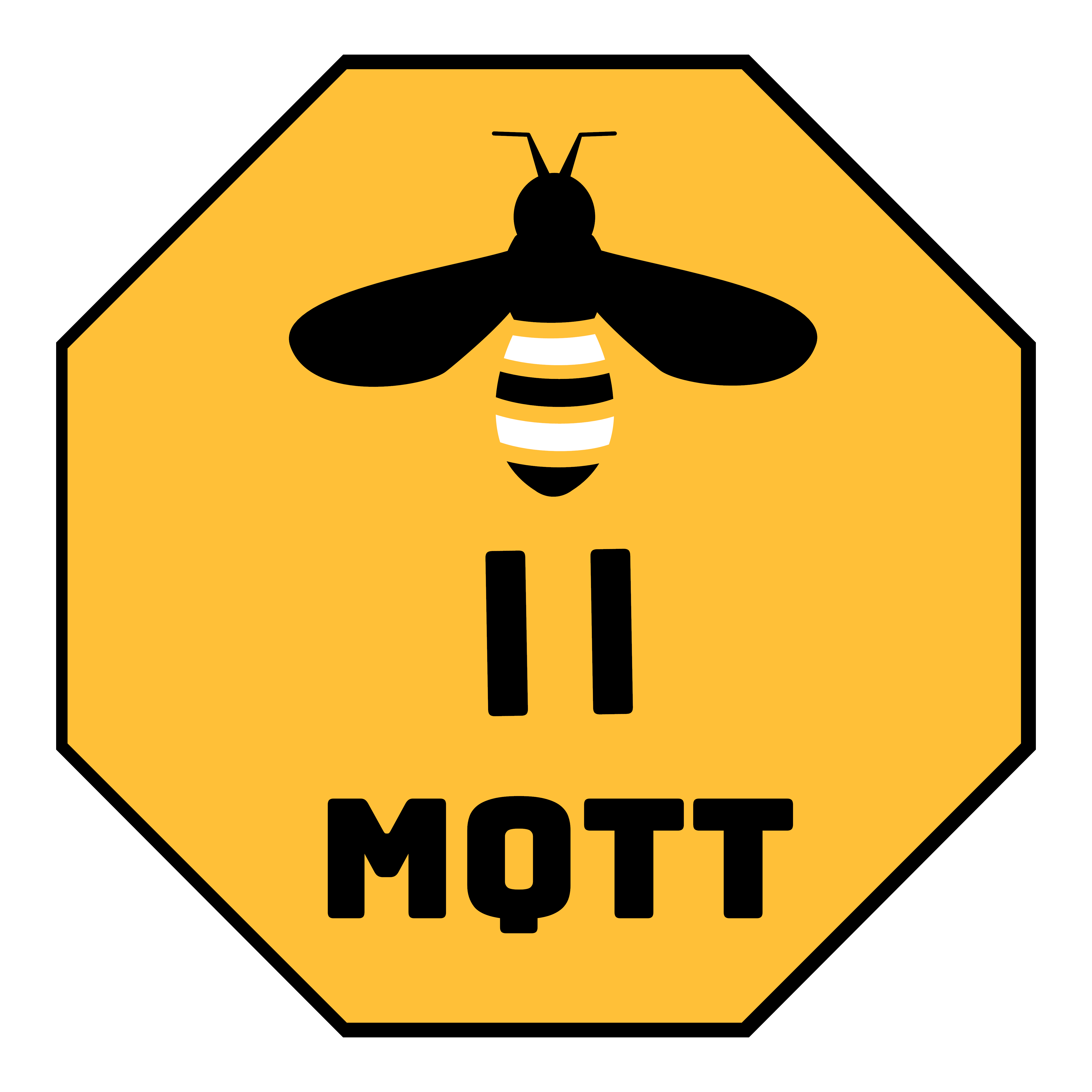OTA updates
An ongoing discussion about this feature can be found in #2921
This feature allows to update your Zigbee devices over-the-air.
TIP
Always check if the firmware update will bring you advantages. Firmware updates are NOT made for Zigbee2MQTT, but for working with apps and hubs from the brand. In some cases the firmware update can cause your device to react differently then what Zigbee2MQTT expects, resulting in undesired behavior, no-longer accessible features, etc., at least until Zigbee2MQTT is updated to take those changes into account. If you get annoyed by the notifications that there are updates available, then turn the automatic check off.
Not all manufacturers make their updates available, you can watch for new additions in zigbee-OTA Releases, which, if available, include the changes in these new updates.
To check whether your specific device supports OTA updates via Zigbee2MQTT, go to the supported devices page, click on your device and look for the OTA updates section.
Automatic checking for available updates
Your Zigbee devices can request a firmware update check. Upon reception of such a request, Zigbee2MQTT will automatically check if an update is available and reply to the device accordingly.
The update state will be published to zigbee2mqtt/[DEVICE_FRIENDLY_NAME], example payload: {"update": {"state": "available"}}. The possible states are:
available: An update is available for this deviceupdating: Update is in progress. During this the progress in % and remaining time in seconds is also added to the payload, example:{"update": {"state": "updating","progress":13.37,"remaining": 219}}.idle: No update available/in progress
You can set the minimum time that should pass between two firmware update checks, in minutes. The default is 1440 minutes (1 day). Here it is set to check at most every two days:
ota:
update_check_interval: 2880
It is also possible to completely ignore these device-initiated requests for updates checks by modifying the configuration.yaml file. In the example below, only manual firmware update checks will be possible:
ota:
disable_automatic_update_check: true
TIP
Disabling automatic update checks does not disable scheduling.
Manually check if an update is available
To check if an upgrade is available for your device send a message to zigbee2mqtt/bridge/request/device/ota_update/check with payload {"id": "deviceID"} or deviceID where deviceID can be the ieee_address or friendly_name of the device. Example; request: {"id": "my_remote"} or my_remote, response: {"data":{"id": "my_remote","update_available":true},"status":"ok"}. For battery powered end-devices you may need to trigger them by e.g. pushing a button right before checking for an OTA.
Downgrade
Same as above, but send the message to zigbee2mqtt/bridge/request/device/ota_update/check/downgrade instead.
Update firmware
When an update is available for your device, you can upgrade it by sending a message to zigbee2mqtt/bridge/request/device/ota_update/update with payload {"id": "deviceID"} or deviceID where deviceID can be the ieee_address or friendly_name of the device, example request: {"id": "my_remote"} or my_remote. Once the update is completed a response is send, example response: {"data":{"id": "my_remote","from":{"software_build_id":1,"date_code":"20190101"},"to":{"software_build_id":2,"date_code":"20190102"}},"status":"ok"}.
TIP
An update typically takes 10-20 minutes (although some devices may take a lot longer). While a device is updating a lot of traffic is generated on the network, therefore it is not recommended to execute multiple updates at the same time, and ideally to update while the network is less in-demand.
Downgrade
Same as above but send the message to zigbee2mqtt/bridge/request/device/ota_update/update/downgrade instead.
Scheduling update on next device request
TIP
This can help for battery-powered devices that will usually fail to respond to manual update requests unless physically woken up right before triggering.
You can schedule an update for when the device next requests a check for OTA update. Send a message to zigbee2mqtt/bridge/request/device/ota_update/schedule with payload {"id": "deviceID"} or deviceID where deviceID can be the ieee_address or friendly_name of the device, example request: {"id": "my_remote"} or my_remote. The same applies for downgrade with topic zigbee2mqtt/bridge/request/device/ota_update/schedule/downgrade.
To unschedule, send the same payload, but with the topic zigbee2mqtt/bridge/request/device/ota_update/unschedule.
Any new schedule request for the same device will automatically unschedule the previous (if any). For e.g. sending a downgrade schedule request while an upgrade is already scheduled will result in downgrade being scheduled, and upgrade being unscheduled.
Any manual update request will automatically unschedule any existing schedule for the device.
If a scheduled update fails, it will be automatically rescheduled (after the failure has been effectively reported).
If no image is available when a scheduled update triggers, the device is informed of that fact and the scheduling is simply removed.
Local OTA index and firmware files
An OTA index file is a list of firmware images available in designated locations. When checking if an update is available, Zigbee2MQTT determines current hardware and firmware version for a particular device, and then searches for a suitable upgrade image in the index file. Zigbee2MQTT uses the Zigbee-OTA firmware repository with contains the upgrade index file, and the downgrade index file.
Sometimes it is necessary to add a firmware image that is not in that repository. This could be helpful when developing a DIY device, or install a test/alternate image for a mass-produced device. In this case you can supply Zigbee2MQTT with an alternate index file, located locally or on a web server. This index file will point Zigbee2MQTT to the firmware image files. Records in the override OTA index file will take precedence over the records in the Zigbee-OTA repository, so that it is possible to alter the image for a particular device.
ota:
zigbee_ota_override_index_location: my_index.json
A local index file is searched in the data directory (next to configuration.yaml). The file name also could be a full path to the file, taking into account that the host file system may not be available when running Zigbee2MQTT in a virtualized environment (Docker, etc.). Alternatively, Zigbee2MQTT supports index files located on a remote HTTP(s) server. In this case zigbee_ota_override_index_location should point to the URL of the index file.
ota:
zigbee_ota_override_index_location: https://example.com/ota/my_index.json
The override OTA index file shall have the same structure as the Zigbee-OTA index file.
For local files, only image location is required through url (either a full path to the image file, or relative to the Zigbee2MQTT data directory). Zigbee2MQTT can derive the rest from the files themselves:
[
{
"url": "./path/to/my/image.ota"
}
]
For hosted files, on top of url, all required metadata must be provided (imageType, manufacturerCode, fileVersion, all expected to match that of the file at url):
[
{
"url": "https://example.com/path/to/my/image.ota",
"imageType": 1,
"manufactureCode": 1001,
"fileVersion": 321
}
]
See Zigbee-OTA README if an image requires extra metadata.
Normally Zigbee2MQTT compares the current device's firmware version with the version of the available image, and allows flashing only if fileVersion is higher than the current one for upgrades, or lower for downgrades. To force Zigbee2MQTT to use an arbitrary version you can set force to true:
[
{
"url": "HelloZigbee.ota",
"force": true
}
]
TIP
Even though Zigbee specification allows firmware downgrading, some devices may reject older firmware versions. Additionally, updating to a firmware of same version is not supported by Zigbee specification. This cannot be forced by Zigbee2MQTT.
Troubleshooting
Device didn't respond to OTA requestorUpdate failed with reason: 'aborted by device': try restarting the device by disconnecting the power/battery for a few seconds, then try OTA again, make sure to activate the device by pressing a button on it right before sending the update request.- For battery powered devices make sure that the battery is 70%+ as OTA updating is very power consuming. Some devices check for a minimum battery level prior to updating and will refuse to update if too low.
- Make sure your log level is set to
info. When set towarningorerror, frontend will not report some messages indicating the current OTA status.
Advanced configuration
You can increase or decrease the default speed (the minimum delay between two chunks) at which Zigbee2MQTT responds during the update process to send chunks of images. The default is 250ms. A higher speed will result in faster OTA updates, but may require a far more stable network to avoid issues, crashes. A lower speed will result in slower OTA updates, but may noticeably increase reliability, and overall network stability.
ota:
image_block_response_delay: 250
Minimum: 50
You can increase or decrease the size of image chunks sent by Zigbee2MQTT during the update process. The default is 50 bytes. The behavior is similar to image_block_response_delay regarding the effect of higher or lower values.
Note that for some known combinations (manufacturer/version/etc.), expected sizes will always override this setting to ensure they work correctly.
ota:
default_maximum_data_size: 50
Minimum: 10, Maximum: 100
ATTENTION
Some devices will refuse higher sizes than 50 bytes, some 64 bytes. Several network parameters must also be taken into account to derive this value. It is not recommended to change this setting unless you have a very good reason (instructed to do so in an issue for example).